JIRA 처음 사용하기(6) - 슬랙(Slack)메시지 보내기 (1)
지난 포스팅 JIRA 처음 사용하기(4)와 JIRA 처음 사용하기(5)에서 "지라 자동화(JIRA Automation)"에 대해서 간단하게 살펴보았는데요. 이번 포스팅에서는 그 중에서도 슬랙 메시지 보내기를 살펴보려고 합니다. 지라(JIRA)와 슬랙(Slack)을 연동하는 스프린트 팀에게도 도움이 될 수 있습니다. 사실 JIRA에서 슬랙메시지를 보내는 방법은 여러가지가 있어요. 제가 아는 방법만 3가지 정도가 되는데요. 그 중에서 한 가지를 소개하려고 합니다.
<슬랙 메시지 보내기 방법 3가지>
- JIRA Cloud 앱 설치: 제일 쉬워요. JIRA Cloud에서만 가능
- Incoming Webhook URL 사용: 약간 학습 필요하고 이해하면 여러 곳에서도 활용이 가능 (오늘 포스팅)
- 슬랙 앱(봇) 생성 후 Incoming Webhook URL 사용): 슬랙 앱(봇) 생성부터 학습이 필요함. 추후 커스터마이징 가능
이번 포스팅에서는 두 번째 Incoming Webhook URL을 사용하여 JIRA에서 슬랙 메시지를 보내보도록 하겠습니다. 사실 생각보다 굉장히 쉬운데요. ㅎㅎ 원리만 익히면 그 다음은 자유롭게 시나리오에 맞춰서 응용이예요.
지라에서 슬랙메시지 보내기 시나리오
"이슈를 생성할 때" / "슬랙으로 메시지 보내기"
- 지라 자동화 (JIRA Automation) 설정하기
- 슬랙 Incoming Webhook URL 생성하기
- 보낼 메시지 만들기
- 지라(JIRA) Smart Value 학습하기
- 이슈 등록 후 슬랙 메시지 확인하기
1. 지라 자동화 (JIRA Automation) 설정하기
프로젝트 설정에서 Automation 페이지에서 "Create Rule" 을 클릭합니다. New trigger로 "이슈 생성할 때(Issue created)"을 선택합니다.

When: Issue created 선택 후 New action을 클릭합니다.

New action 중에 Send Slack message를 선택합니다.

이제 여기까지 오면 절반 정도 온 것 같네요. ㅎㅎ 이제 슬랙으로 가서 필요한 정보를 획득하겠습니다.
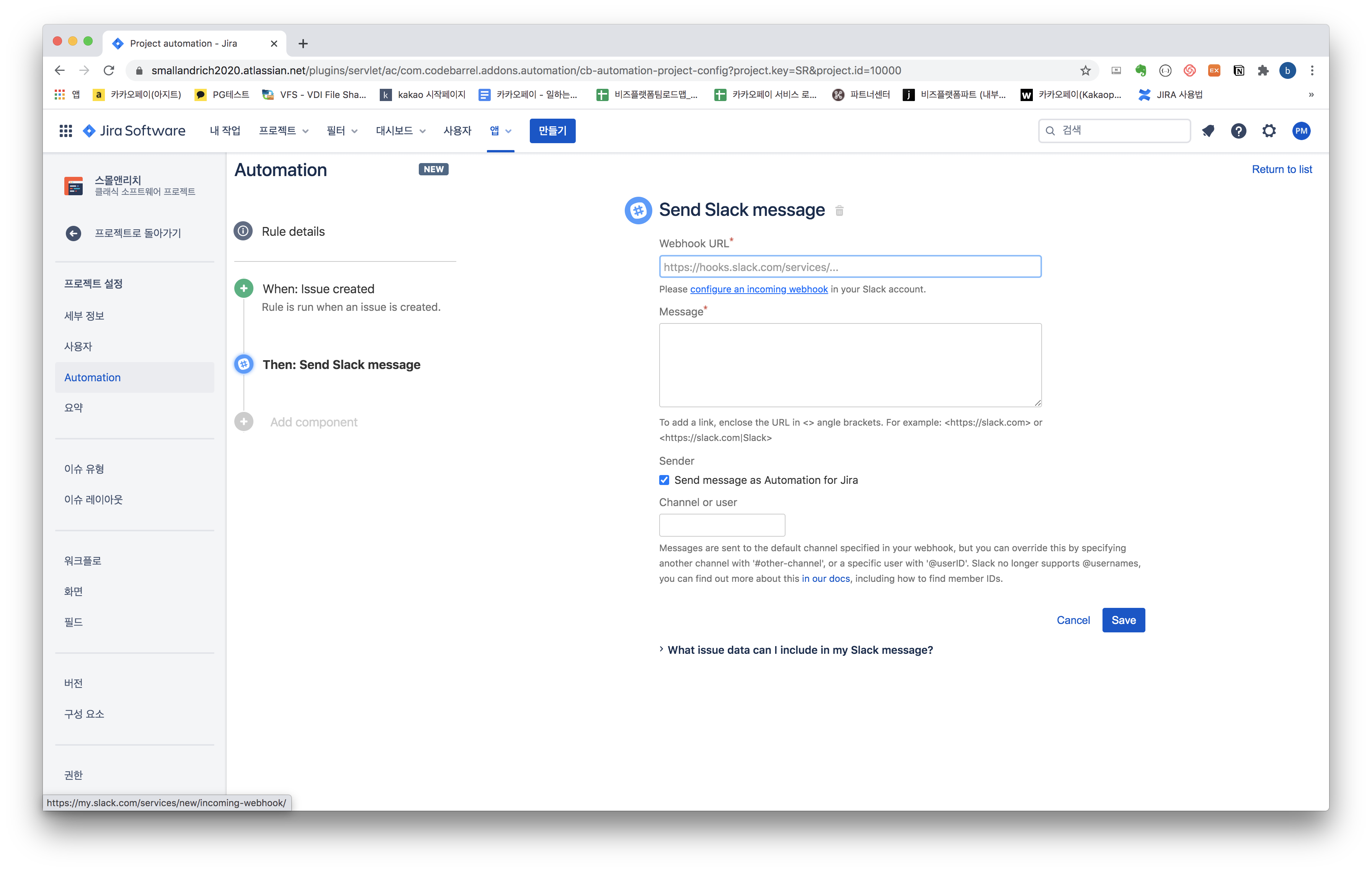
2. 슬랙 Incoming Webhook URL 생성하기
슬랙 메신저에서 채널 정보를 확인합니다. 저는 오늘 포스팅에서 #webhook 채널을 사용할 예정입니다. (#ideas 아닙니다.)

아래 이미지의 "configure an incoming webhook"을 클릭합니다.
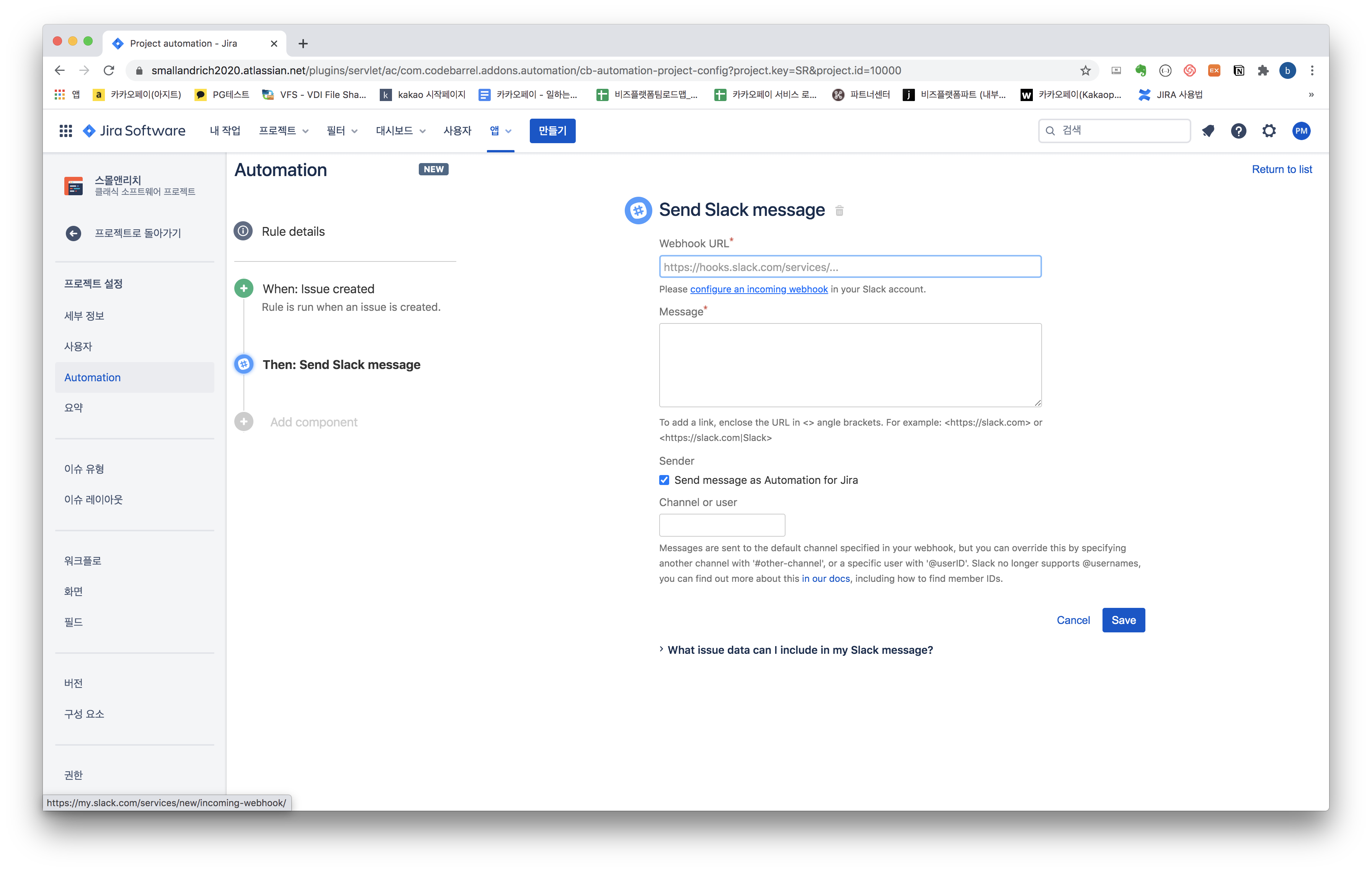
Incoming WebHooks에서 글을 작성할 채널(Post to Channel)을 선택한 후에 "Add Incoming WebHooks integration"을 클릭합니다.

Incoming WebHoook App이 생성된 것을 확인할 수 있는데요. 해당 앱의 설정정보를 확인해보면 아래와 같은 WebHook URL을 확인할 수 있습니다. 해당 정보를 Copy URL하여 복사합니다.
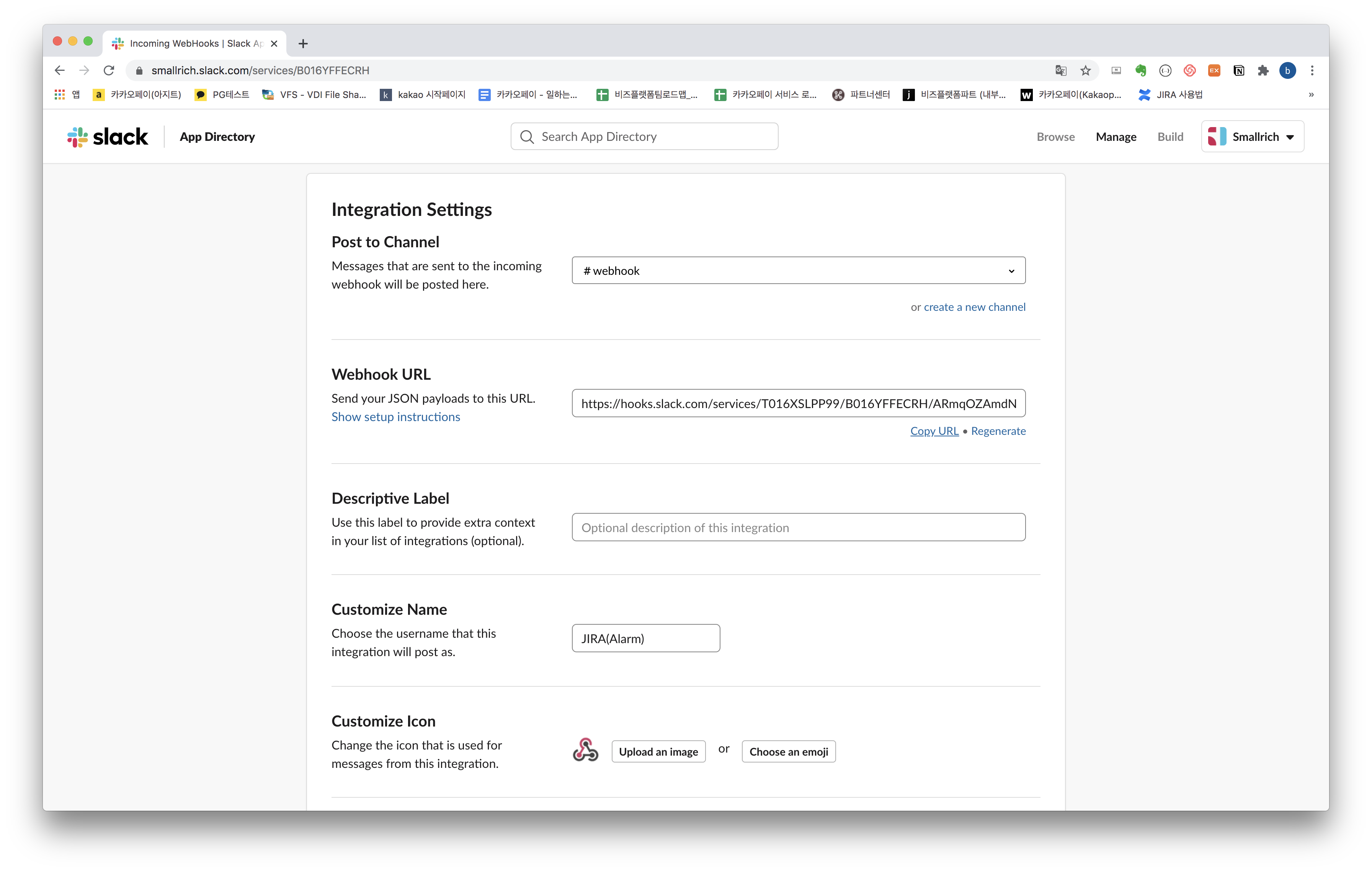
필요에 따라서 "Customize Name", "Customize Icon" 등을 수정하고 Preview Message를 확인합니다. Preview Message는 슬랙(Slack)에서 보내는 사람으로 표시되는 모습입니다.

3. 보낼 메시지 만들기
이제 다시 지라(JIRA)로 돌아와서 위에서 복사한 webhook URL을 붙여넣습니다. 이 과정이 제일 어려운 부분이고 여기까지 오셨다면 거의 끝입니다. ㅎㅎ 짝짝짝! 이제 끝을 봐야겠죠?
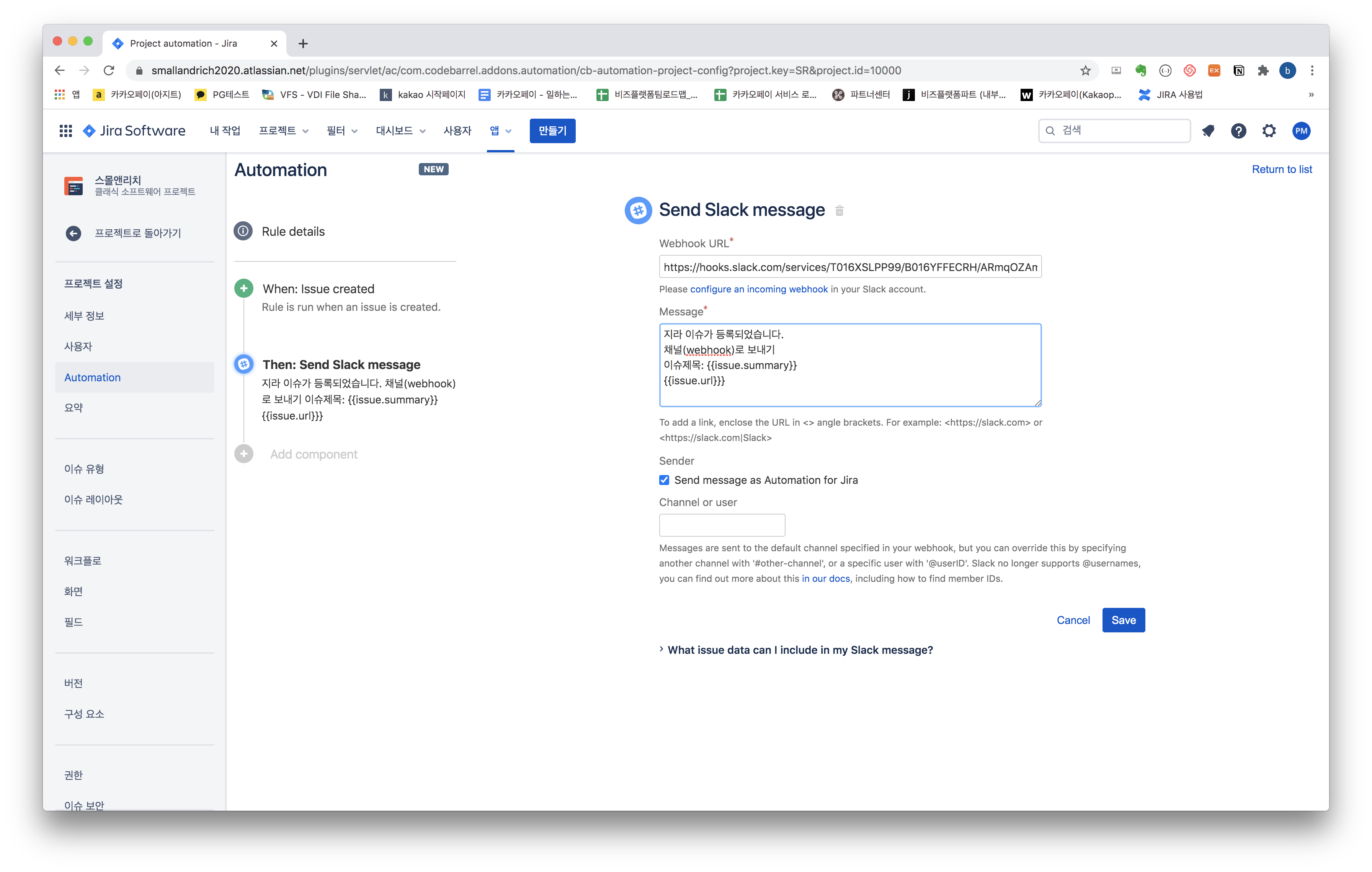
메시지(Message)를 작성합니다.메시지를 잘 작성하기 위해서는 JIRA Smart Value를 학습하면 좋습니다.
예) 슬랙 메시지
지라 이슈가 등록되었습니다.
#채널
이슈제목: {{issues.summary}}
{{issues.url}}

지라 자동화 (JIRA Automation) 룰을 확인합니다.

4. 지라(JIRA) Smart Value 학습하기
Issue 관련하여 주로 참고하는 Smart Value
issue
{{issue.assignee.displayName}} - the issue's assignee
{{issue.components.name}}
{{issue.created}} - the date the issue was created
{{issue.created.format("dd/MM/yyyy")}} - this is the date the issue was created
displayed in the format 21/03/2019.
{{issue.description}} - the content in the description field.
{{issue.duedate}} - this is the due date for scheduled issue.
{{issue.issueType}} - the issue type
{{issue.issueType.name}} - the name of the type of issue.
{{issue.key}} - returns the issue's unique identifier, comprised of the project key and the
issue's number.
{{issue.reporter.displayName}} - returns the issue's reporter
{{issue.resolution}} - the issue's resolution
{{issue.status}} - the issue's status
{{issue.status.name}} - the name of the status the issue is at in its workflow.
{{issue.summary}} - the issue's summary
{{issue.url}} - the issue's url
{{issue.toUrl}} - use this to display a url.
{{issue.updated}} - the date the issue was updated
{{issue.version}} - the issue's fix version
{{issue.CustomField.property}} - some of these are:
* {{issue.CustomField.id}} - the unique id for the field assigned by Jira. It is
better to use this than name as it cannot be changed.
* {{issue.CustomField.name}} - the visible label displayed on the left of the
field.
* {{issue.CustomField.description}} - the text displayed below the custom field
viewed in the Simple Search column.
* {{issue.CustomField.defaultValue}} - the value displayed on first view of the
field.전체 - https://support.atlassian.com/jira-software-cloud/docs/smart-values-general/
Smart values - general | Jira Software Cloud | Atlassian Support
Use smart values in your automation rules to access and manipulate issue data in Jira Software Cloud. View the smart values available in Jira Software Cloud.
support.atlassian.com
5. 이슈 등록 후 슬랙 메시지 확인하기
자! 이제 완성된 지라에서 슬랙메시지 자동화 설정을 확인해봅니다.
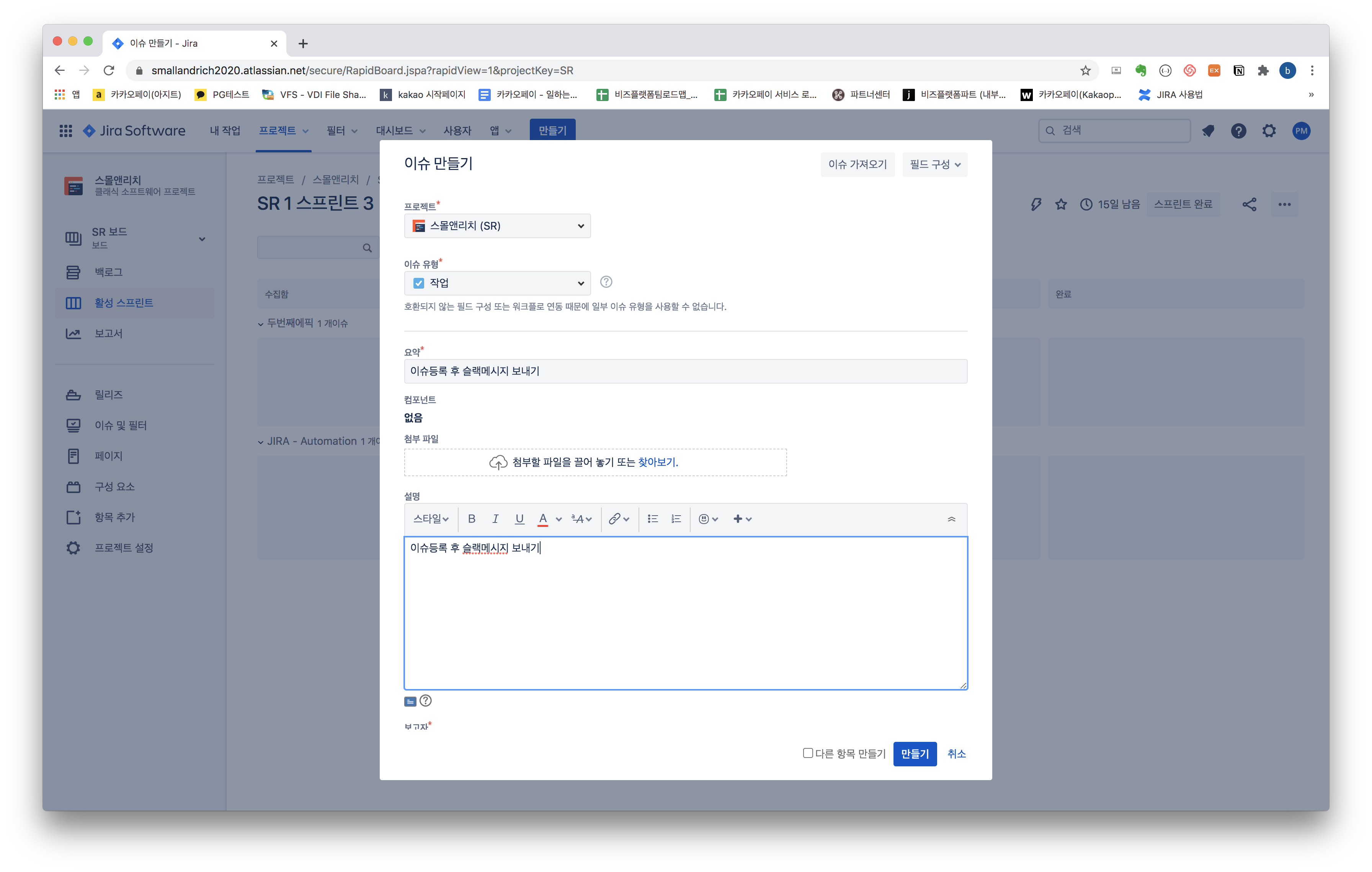
지라에 이슈가 등록된 것을 확인합니다.

슬랙 메신저의 #webhook 채널을 확인해보니 메시지가 잘 도착했습니다. 짝짝짝
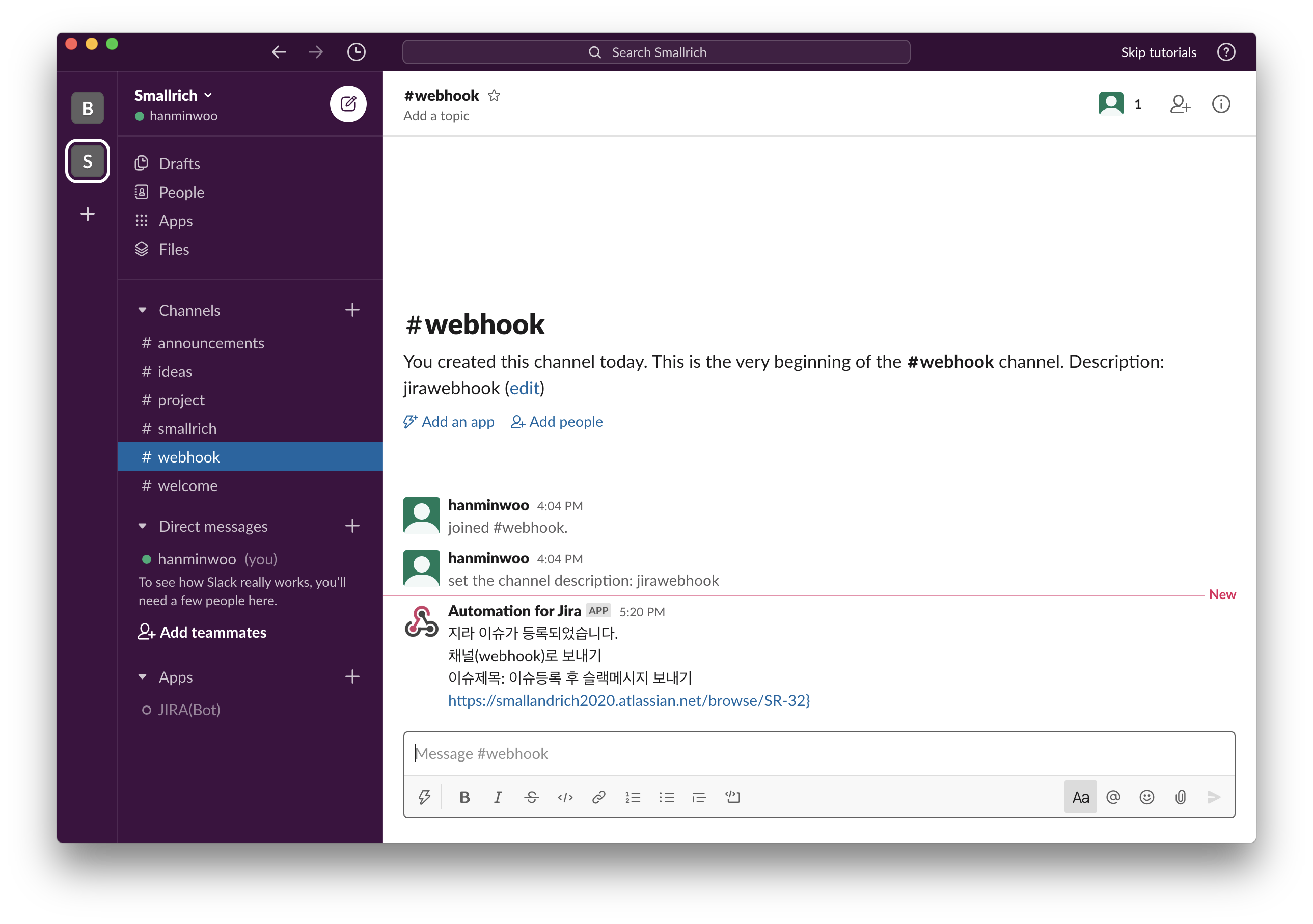
생각보다 간단하게 JIRA -> Slack 메시지 보내기 자동화 (Automation) 룰을 생성했습니다. 지라와 슬랙을 사용하는 스프린트팀에 도움이 되시길~! ㅎㅎ
사실 규모가 작은 회사 / 스프린트팀에서는 JIRA Cloud를 사용할 가능성이 높은데요. 이 경우에는 개인적으로 (슬랙에서 검색하면 나오는) JIRA Cloud 앱 설치도 추천합니다. 왜냐하면 굉장히 강력한 기능을 무료로 제공하고 있거든요. 나중에 기회가 되면 포스팅해보겠습니다. UI도 그렇고 생각보다 너무 깔끔하고 좋아요 ㅎㅎ (JIRA Server 형에서는 사용이 안되는게 너무 아쉽네요. 흑흑)
그러면 지라 자동화 (JIRA Automation)을 통해서 NoOps에 가까워지시기를 바랍니다. ㅎㅎ