JIRA 처음 사용하기(7) - 슬랙(Slack)메시지 보내기 (2)
지난 포스팅 JIRA 처음 사용하기(6)에서 지라(JIRA)에서 슬랙(Slack) 메시지 보내기를 살펴보았습니다. 최대한 빈틈이 없이 설명과 스크린샷을 추가하려고 했으나 부족한 점이 있을까봐 약간 걱정이 되네요. 혹시라도 잘 안되시는 분들이 계시면 댓글로 알려주세요. ㅠㅠ
이번 포스팅에서도 지난 포스팅에 이어서 지라(JIRA)에서 슬랙(Slack) 메시지 보내기를 한 번 더 해볼 예정입니다. ㅎㅎ 사실 방법은 거의 그대로인데 반복해서 한 번 더 작성해보았어요. ㅋㅋ 역시 반복학습이 최고니까요.
지라에서 슬랙메시지 보내기 시나리오
"이슈의 상태가 변경되었을 때" / "상태가 완료(Done)이면" / "슬랙으로 메시지 보내기"
- 지라 자동화 (JIRA Automation) 설정하기
- 슬랙 Incoming Webhook URL 생성하기
- 보낼 메시지 만들기
- 이슈 등록 후 슬랙 메시지 확인하기
1. 지라 자동화 (JIRA Automation) 설정하기
프로젝트 설정에서 Automation 페이지에서 "Create Rule" 을 클릭합니다. New trigger로 "이슈 상태 변경할 때(Issue transitioned)"을 선택합니다.

When: Issue transitioned 선택 후 From status와 To status를 선택합니다. (이번 경우에는) 완료일 때를 선택하기 위해서 From status는 선택하지 않고 To status만 설정해보았습니다. (각각 스프린트팀의 특성에 맞게 생성해주세요.)
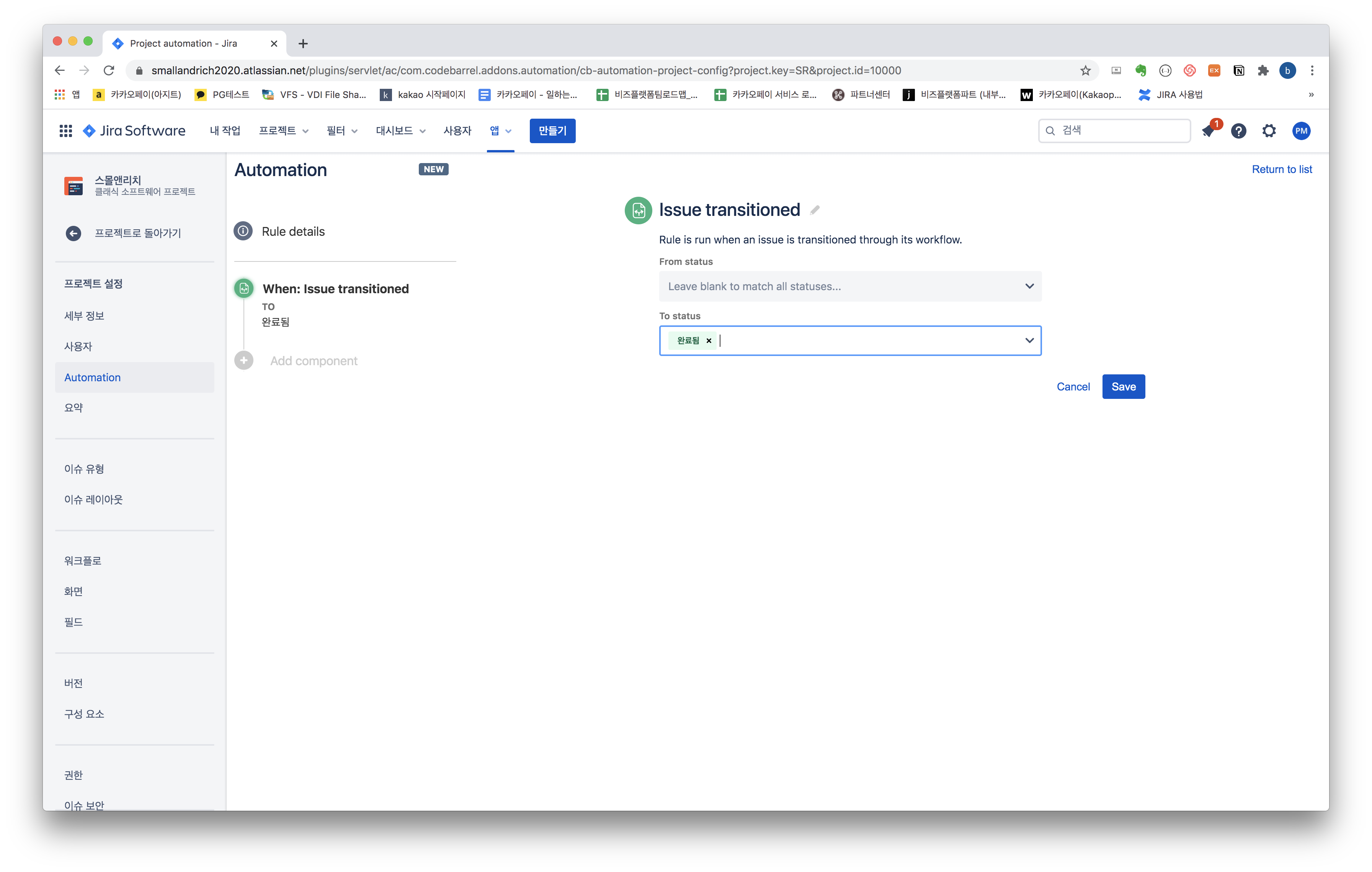
New action을 클릭합니다.
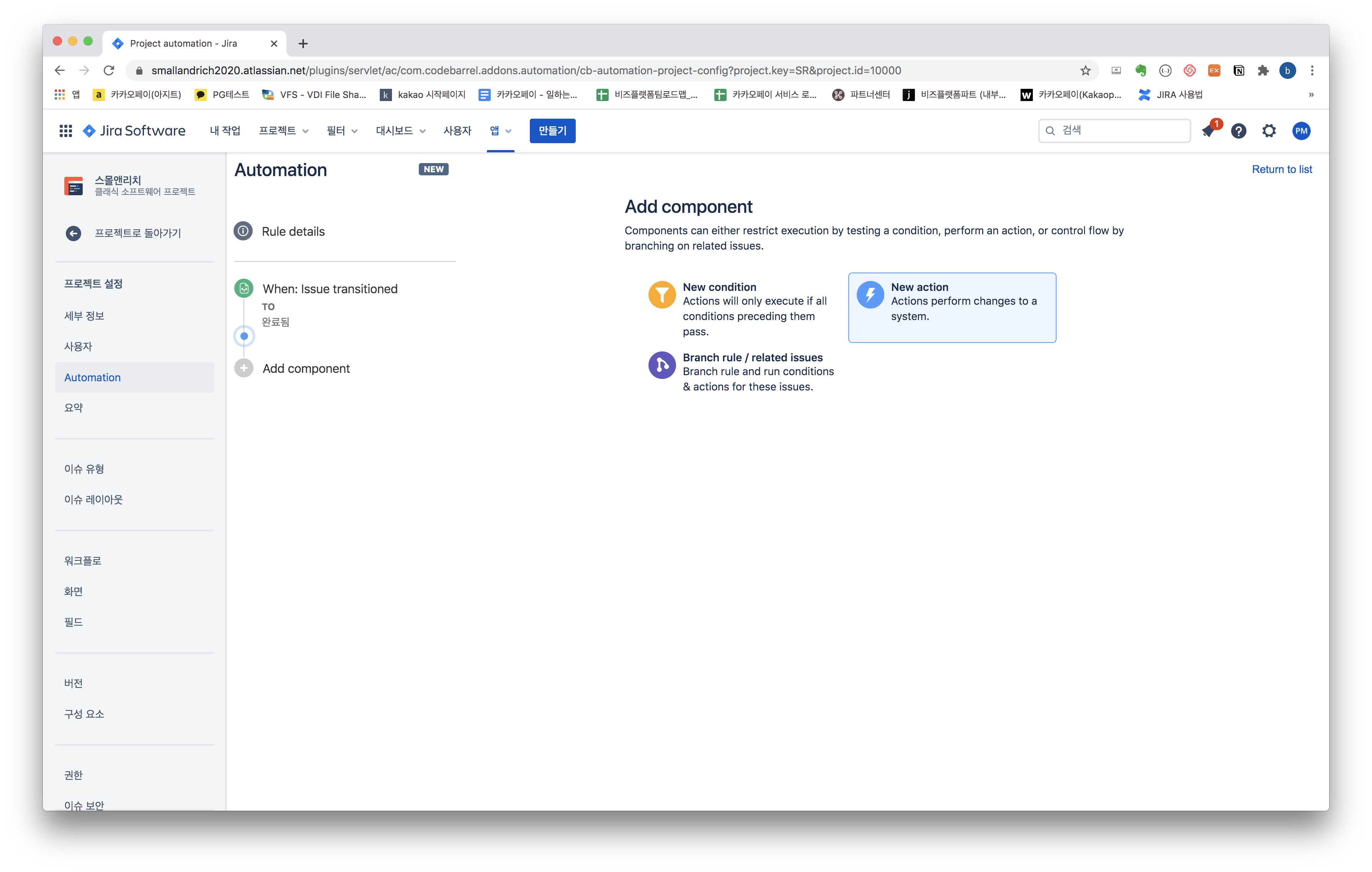
New action 중에 Send Slack message를 선택합니다.

2. 슬랙 Incoming Webhook URL 입력하기
슬랙 메신저에서 채널 정보를 확인합니다. 저는 오늘 포스팅에서 지난번과 동일하게 #webhook 채널을 사용할 예정입니다. (#ideas 아닙니다.)
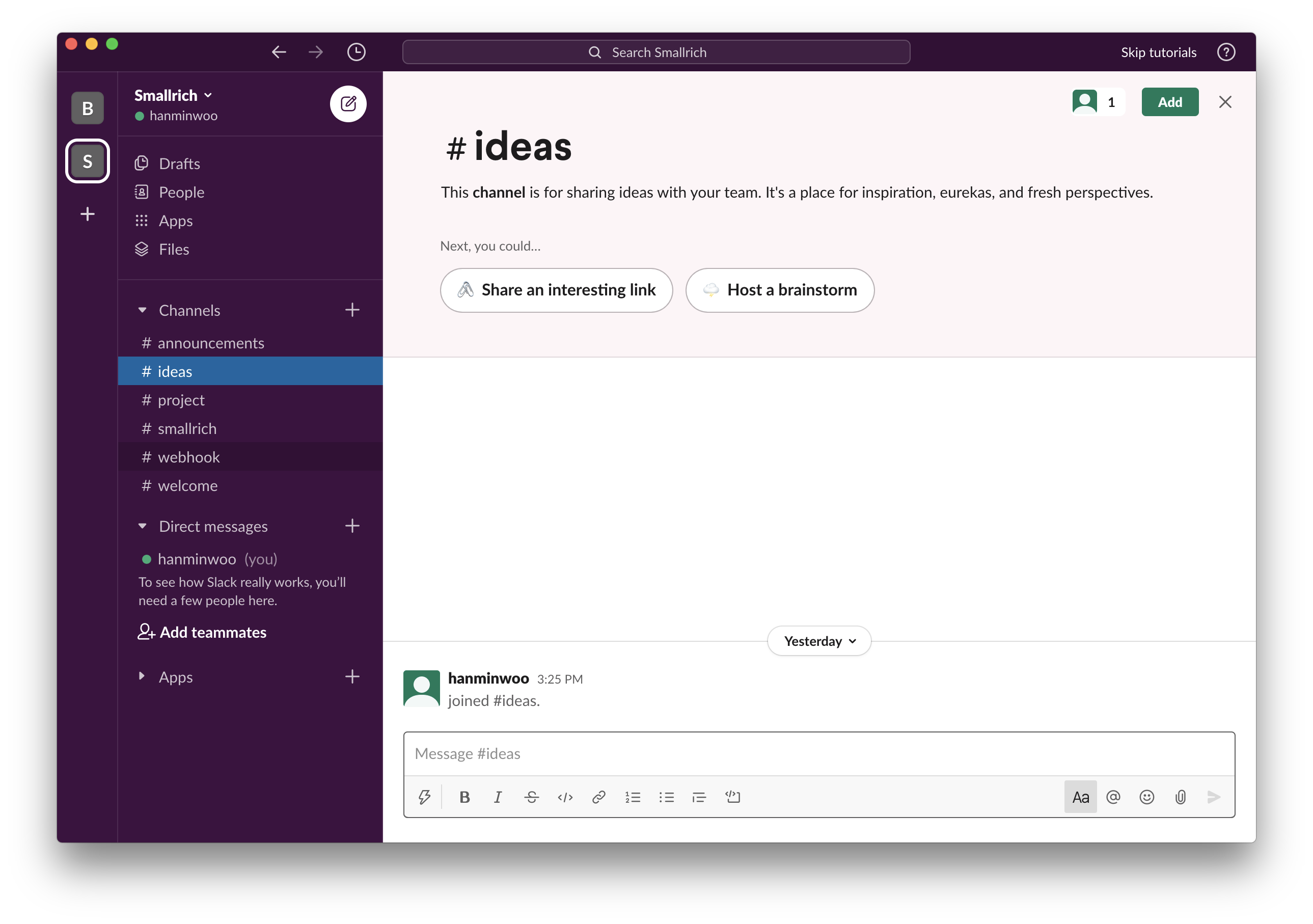
지난 번 포스팅과 동일하게 해당 앱의 설정정보를 확인해보면 아래와 같은 WebHook URL을 확인할 수 있습니다. 해당 정보를 Copy URL하여 복사합니다. 혹시 다른 채널을 추가하고자 한다면 WebHook URL을 추가하고 다른 채널을 추가할 수 있습니다.

3. 보낼 메시지 만들기
이제 다시 지라(JIRA)로 돌아와서 위에서 복사한 webhook URL을 붙여넣습니다. 진짜 너무 쉽죠? ㅎㅎ
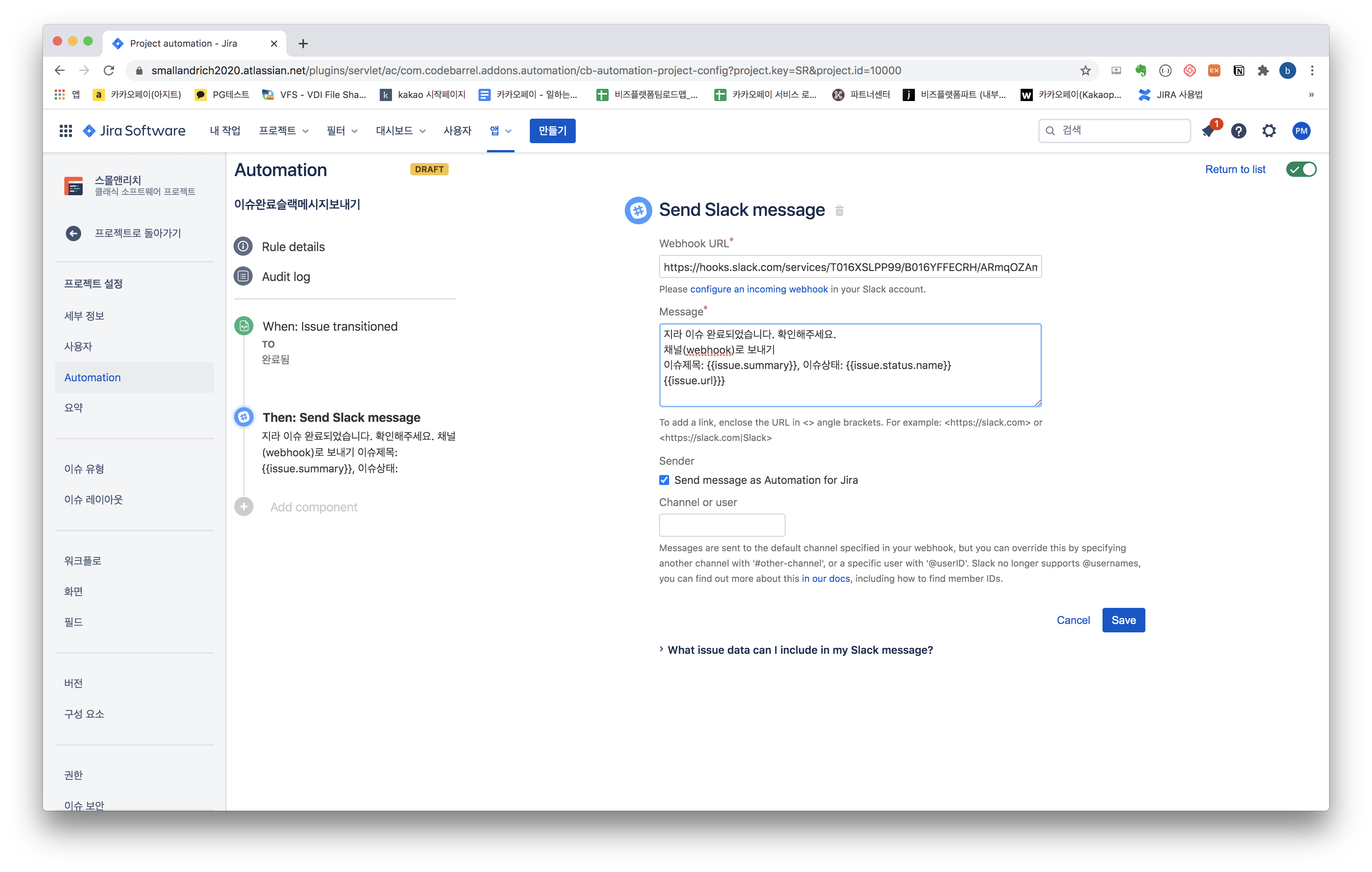
메시지(Message)를 작성합니다. 최초에는 "이슈상태"는 "{{issue.status.name}}"으로 하는 것이 가독성이 좋네요. 참고해주세요.
예) 슬랙 메시지
지라 이슈가 완료되었습니다.
#채널
이슈제목: {{issue.summary}}
이슈상태: {{issue.status.name}}
{{issues.url}}
지라 자동화 (JIRA Automation) 룰을 확인합니다.
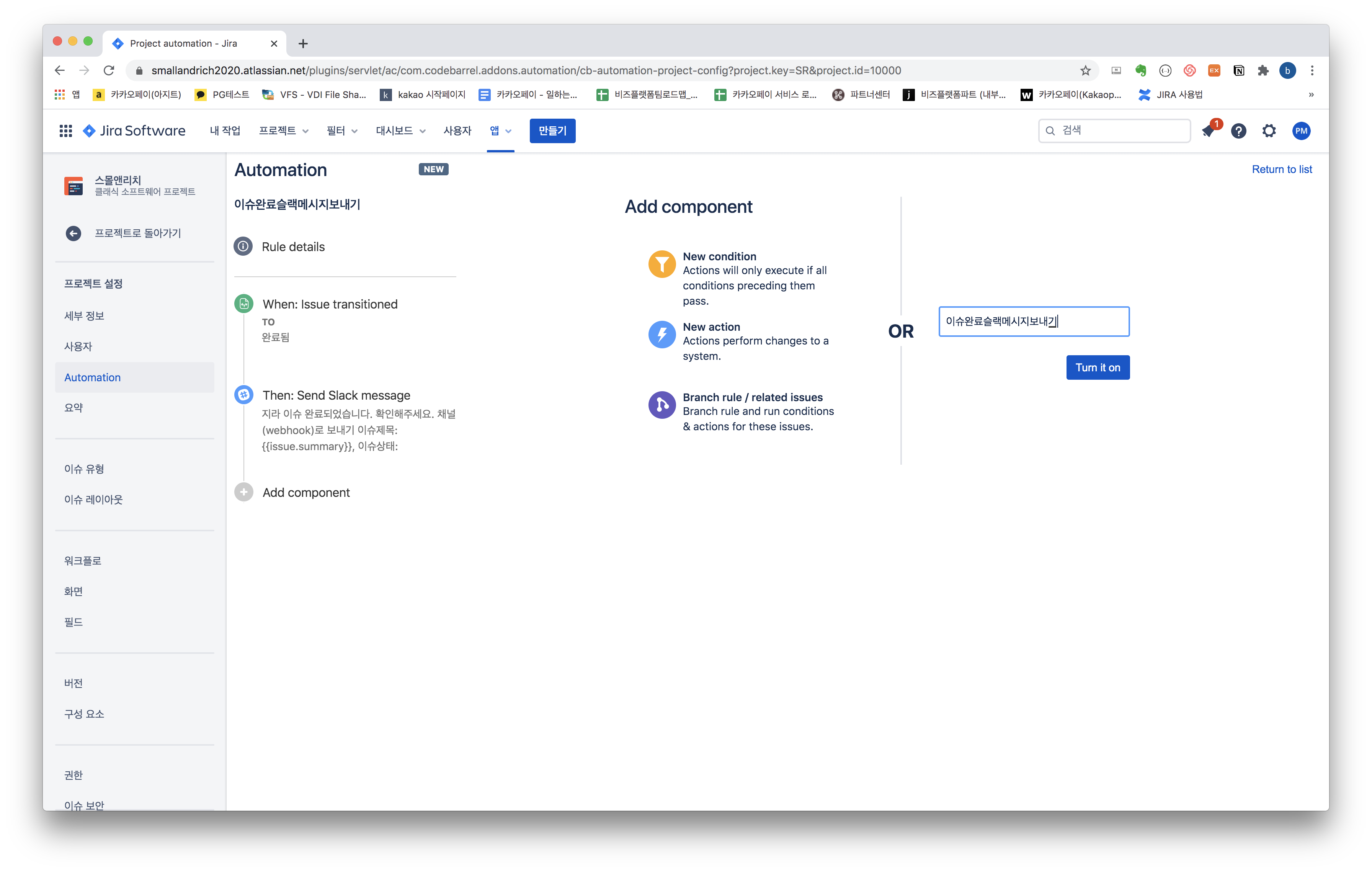
4. 이슈 등록 후 슬랙 메시지 확인하기
자! 이제 완성된 지라에서 슬랙메시지 자동화 설정을 확인해봅니다.

아래 이미지에서 첫 번째 메시지의 이슈 상태가 "10001"로 나와서 확인해보니 Smart Value를 "{{issue.status}}"로 작성해서 생긴 메시지였습니다. 좀 더 향상된 가독성을 위해서 "{{issue.status.name}}"으로 변경했더니 훨씬 더 낫네요. ㅎㅎ
슬랙 메신저의 #webhook 채널을 확인해보니 메시지가 잘 도착했습니다. 짝짝짝
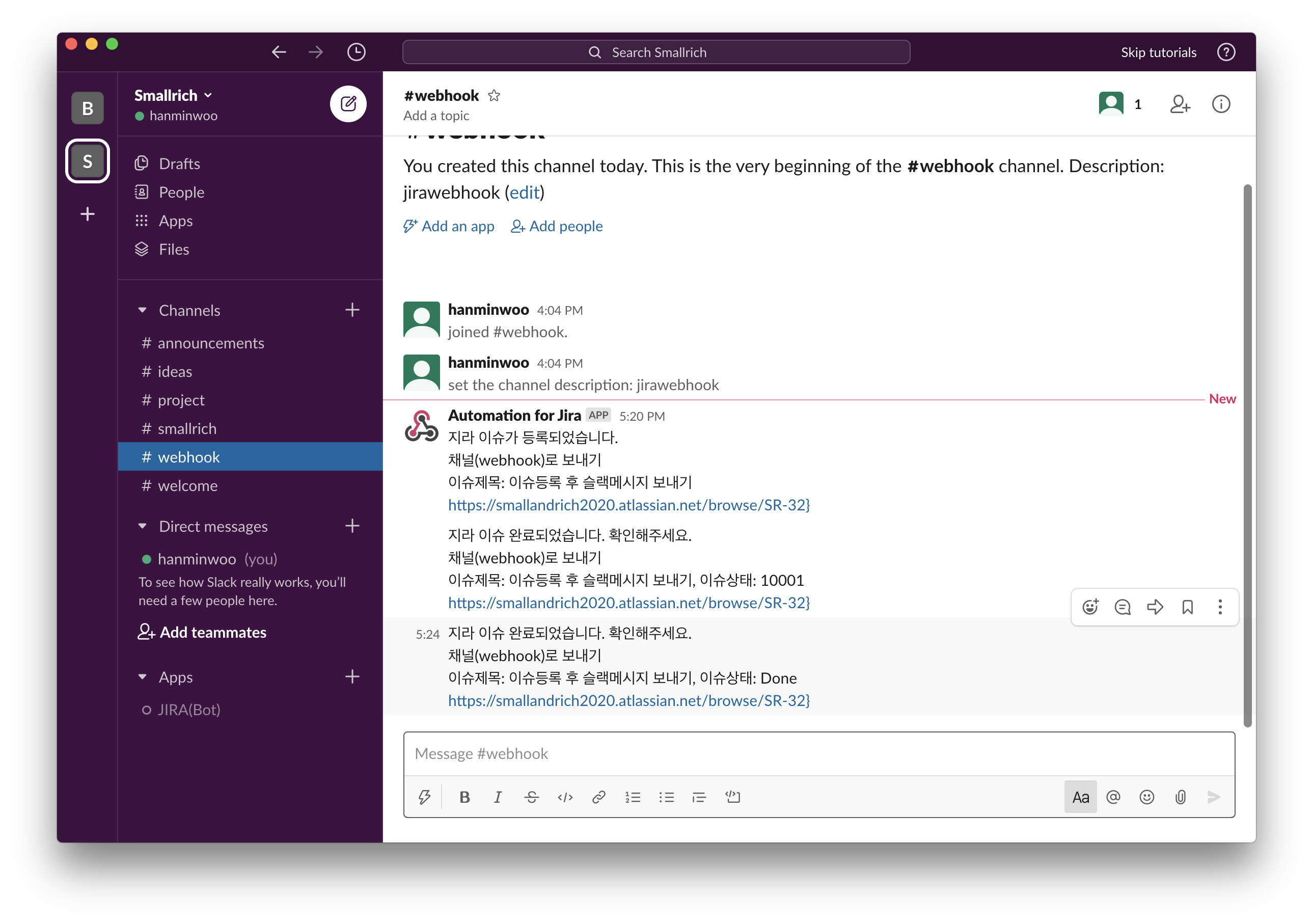
두 번 정도 해보니 이제 어떤 시나리오가 나와도 처리가 가능하겠죠? 다음 포스팅에서는 JIRA Cloud 앱을 설치해서 사용하는 방법을 작성해보겠습니다. 사실 생각보다 너무 쉽고 너무 좋더라구요. ㅎㅎ 먼저 성공하신 분들이 계시다면 댓글로 알려주십셔~! ㅋㅋ